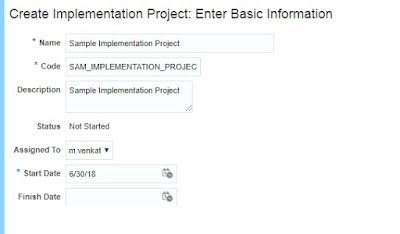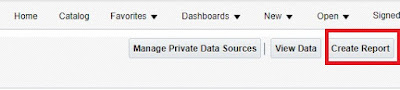There are 6 steps involved in customizing standard report
Step By Step Process:
Step 1: Identify which job we are going to customize (E.g: Trial Balance Report)
Step 2: Create copy of the standard report
Step 3: Attach data model to New Customizing report
Step 4: Change Enterprise Scheduler Job Package Name and Enterprise Scheduler Job Definition Name
Step 5: Register as Enterprise scheduler job
Step 6: Submit report from Scheduled Process
Step 1: Identify which job we are going to customize (Ex: Trial Balance Report)
Navigation : Navigator --> Schedule Process (Select job which needs to be customized )
select job from the list (E.g: Trial Balance Report) and Submit
Click on log
Note Report .xdo file Path
Step 2: Create copy of the standard report
Go to Reports and Analytics
Navigation : Navigator --> Reports and Analytics
Click on browse catalog
Go to folder navigation : /Financials/General Ledger/Trial Balances/
Click more --> Select Customization Option
Note : Now we can observe that in Custom Folder Report copy will be created with same as path like in standard folder
Step 3: Attach data model to New Customizing report
To find out data model which is attached to this report click on edit
Now Copy Standard Data model and Paste in Custom folder
Go to path /Financials/General Ledger/Trial Balances/Data Model
Go to Path : Shared Folder/Custom//Financials/General Ledger/Trial Balances/
Paste Data Model like below
Once Pasted Then click on edit report Then Select the data model which we have copied in custom folder for the report
We are done with Creating Copy of the Report from Standard Report
Step 4: Change Enterprise Scheduler Job Package Name and Enterprise Scheduler Job Definition Name
Navigation : Click on edit report --> Go to Properties
Change names as per naming standards like below
Enterprise Scheduler Job Package Name : GLTRBALSPCROP
Enterprise Scheduler Job Definition Name : GLTRBALSPCROP |
Step 5: Register as Enterprise scheduler job
Go to Setup and Maintenance :
Select : Financials and search for task : Enterprise Scheduler Jobs for Financial and Supply Chain Management and Related Applications
Search for standard Report then click on Duplicate :
Once we duplicate report One record will be created with Blank Report
Then select that entry and click on edit ( Pencil ) Symbol
Provide details like below :
Report Display Name : As you like (E.g. SP Corp Trial Balance Report)
Name : as you like (E.g spcorptrialbalrpt this like short name in EBS )
Path : /oracle/apps/ess/custom/ ( This is same for Custom reports)
Report ID : This should be the exact Path of report which in Custom Folder with Report name Extension (.xdo)
(E.g /Custom/Financials/General Ledger/Trial Balances/TrialBalance.xdo)
Copy Standard Report Parameters :
Click on Copy from existing job definition
Search for standard report and click Ok
Parameters will be copied from your standard report to New Report
You are done with Creating Custom Enterprise Scheduler job for Standard report
Step 6: Submit report from Scheduled Process
Thanks for visiting Blog :
For More Updates . Please click on Follow link