Oracle Fusion Cloud Applications Techno / Functional
This blog is for Oracle Fusion Applications Beginners
Saturday, 12 October 2019
Monday, 2 July 2018
Employee Creation in Oracle Fusion Applications
Employee Creation Process in Oracle Fusion Applications
Note : Purpose this post limited to employee creation process understanding( Only mandatory(M) fields )
Login in to Oracle Could Fusion Applications
Navigation :
Navigator --> New Person
On New Workers to Process --> click on right side corner of page Tasks
Click on Hire An Employee :
Provide Identification Details like
Basic Details (M)
Personal Details (M)
National Identifiers
Click on Next
Provide Person details like
Home Address(M)
Phone Details
E-Mail Details
Legislative Information
Citizenship and Visa Information
Contacts
Click Next
Provide Employment Details like
Work Relationship Details
Service Dates
Payroll Relationship Details(M)
Manager Details
Payment Details
Click on Next
Enter Compensation Details
You can see review of Enter Employee data
Click on Save and Submit
Requested will be submitted. will be prompted for conformation . Click on OK
To Check Navigate to Person Management
You have successfully created an employee..!!
Thanks for visiting Blog :
I would like to have your valuable comments.
For More Updates . Please click on Follow link
Note : Purpose this post limited to employee creation process understanding( Only mandatory(M) fields )
Login in to Oracle Could Fusion Applications
Navigation :
Navigator --> New Person
On New Workers to Process --> click on right side corner of page Tasks
Click on Hire An Employee :
Provide Identification Details like
Basic Details (M)
Personal Details (M)
National Identifiers
Click on Next
Provide Person details like
Home Address(M)
Phone Details
E-Mail Details
Legislative Information
Citizenship and Visa Information
Contacts
Provide Employment Details like
Work Relationship Details
Service Dates
Payroll Relationship Details(M)
Manager Details
Payment Details
Click on Next
Enter Compensation Details
You can see review of Enter Employee data
Click on Save and Submit
Requested will be submitted. will be prompted for conformation . Click on OK
To Check Navigate to Person Management
You have successfully created an employee..!!
Thanks for visiting Blog :
I would like to have your valuable comments.
For More Updates . Please click on Follow link
Saturday, 30 June 2018
Creation of Implementation Project in Oracle Fusion Applications
Login to Oracle Fusion Applications
Go Setup and Maintenance
Click on Tasks Pane which is available extreme right corner on application
Click on Manage Implementation Projects
Click on Create Icon to Create new Implementation project
Provide Basic Information
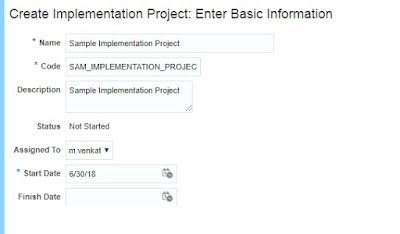
Click on Next
Select Offerings to Implement
Note : Offering can be selected based on which modules going to implement
E.g : If only Financials is going to implement , Financial can be selected
Expand and select Options like below
Click on Save and Open Project Which is available on right corner of the page
You are done ..!!
Thanks for visiting Blog :
I would like to have your valuable comments.
For More Updates . Please click on Follow link
Tuesday, 26 June 2018
Installing BI Publisher Plug -in in Oracle Fusion Applications
Steps that are involved in installing BI Publisher for Oracle Fusion Applications
Step 1: Find out your OS Architecture ( 32 bit/64 bit)
Step 2: Go to Oracle software down load link to down load BI Installer
Step 3: Install BI Publisher Plug -in
Step 4: Enable or disable Template Builder
Step 5: Check BI Publisher tab available in MS Word .
Step 1: Find out your OS Architecture ( 32 bit/64 bit)
Click on Windows button --> This PC (or) My Computer --> Properties
Step 2: Go to Oracle software down load link to down load BI Installer
Log in into Oracle Fusion Applications
Go to Reports and Analytics
Navigator --> Reports and Analytics
Click on Browse Catalog
Login in into Xmlpserver
Take Url of your instance and remove all the content after (.com ) Part of your URL
Once you login into Oracle Fusion reports and analytics URL will be like below
E. g:
URL : https://xxxxxxxxxxxxxxxxxxx.com/analytics/saw.dll?catalog
Chang the URL to like below :
URL : https://xxxxxxxxxxxxxxxxxxxxxxx.com/xmlpserver
Once you login into xmlpserver Then go to Help --> Download BI Publisher Tools
It will Redirect to Oracle BI Publisher Download Page
Download BI Publisher installer based your computer architecture
Step 3: Install BI Publisher Plug -in
Go to your downloads folder and Install it :
Install BI Publisher Desktop in the default directory location.
After the installation the following message appears:
Depending on the OS architecture, run TBAddInSetup and ETBAddInSetup:
Note: TBAddInSetup is for Microsoft Word and ETBAddInSetup is for Excel.
Step 4: Enable or disable Template Builder
Click on Window button --.> Click on BI Publisher folder --> Enable or Disable Template Builder
After selecting Enable or Disable for the Template Builder, the following messages appears:
Click OK --> Conformation OK
Step 5: Check BI Publisher tab available in MS Word .
After the above open Microsoft Word and confirm that the BI Publisher tab is present:
If not present , check the Add-ins tab for COM Add-Ins and Disabled Items
Click on add in and select OK for enabling add in
Thanks for visiting Blog :
I would like to have your valuable comments.
For More Updates . Please click on Follow link
Step 1: Find out your OS Architecture ( 32 bit/64 bit)
Step 2: Go to Oracle software down load link to down load BI Installer
Step 3: Install BI Publisher Plug -in
Step 4: Enable or disable Template Builder
Step 5: Check BI Publisher tab available in MS Word .
Step 1: Find out your OS Architecture ( 32 bit/64 bit)
Click on Windows button --> This PC (or) My Computer --> Properties
Step 2: Go to Oracle software down load link to down load BI Installer
Log in into Oracle Fusion Applications
Go to Reports and Analytics
Navigator --> Reports and Analytics
Click on Browse Catalog
Login in into Xmlpserver
Take Url of your instance and remove all the content after (.com ) Part of your URL
Once you login into Oracle Fusion reports and analytics URL will be like below
E. g:
URL : https://xxxxxxxxxxxxxxxxxxx.com/analytics/saw.dll?catalog
Chang the URL to like below :
URL : https://xxxxxxxxxxxxxxxxxxxxxxx.com/xmlpserver
Once you login into xmlpserver Then go to Help --> Download BI Publisher Tools
It will Redirect to Oracle BI Publisher Download Page
Download BI Publisher installer based your computer architecture
Step 3: Install BI Publisher Plug -in
Go to your downloads folder and Install it :
Install BI Publisher Desktop in the default directory location.
After the installation the following message appears:
Depending on the OS architecture, run TBAddInSetup and ETBAddInSetup:
Note: TBAddInSetup is for Microsoft Word and ETBAddInSetup is for Excel.
Step 4: Enable or disable Template Builder
Click on Window button --.> Click on BI Publisher folder --> Enable or Disable Template Builder
After selecting Enable or Disable for the Template Builder, the following messages appears:
Click OK --> Conformation OK
Step 5: Check BI Publisher tab available in MS Word .
After the above open Microsoft Word and confirm that the BI Publisher tab is present:
If not present , check the Add-ins tab for COM Add-Ins and Disabled Items
Click on add in and select OK for enabling add in
Thanks for visiting Blog :
I would like to have your valuable comments.
For More Updates . Please click on Follow link
Saturday, 23 June 2018
Development of Custom BI Publisher Report in Oracle Fusion Cloud Applications
Steps to develop Custom BI Publisher report in Oracle Fusion Cloud Applications
Step 1 : Creation of Data Model
Step 2 : Creation of Report
Step 1 : Creation of Data Model
Navigation : Navigator --> Reports and Analytics
Click on Browse Catalog
Page will be redirected to Business Intelligence Home Page
Click on New Icon which is available on let side of BI home Page
In Diagram tab click New Data Set -- SQL Query
Enter details
Name : Can give as per your Naming Standards (E. g SP_JOUR_DM)
Data Source : This can be selected based fusion DB Schema which we would like to access
Note :
ApplicationDB_FSCM ( Financial and Supply Chain Management )
ApplicationDB_HCM ( Human Capital Management )
ApplicationDB_CRM ( Customer Relationship Management )
Type of SQL: This is can based on Type of SQL which using for report
Standard SQL :Standard SQL used for normal SELECT statements interpreted to understand database schema
Procedure Call : query type to call a database procedure
To use REF cursor in Oracle BI Publisher :
Use this query type to issue SQL statements that can include the following:
Cursor statements that return nested results sets
Functions returning REF cursors
To use REF cursor in Oracle BI Publisher
In SQL Query Section we can provide Query If readily available . Otherwise can use Query Builder to Build Query for report
Click Ok . Then Save Data Model
Enter Details of Data Model
Click on Data Tab to save sample data ( This sample data is required to created layout)
Step 2 : Creation of Report
Click on Create Report Which is available in BI Home Page
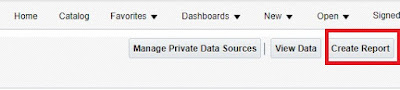
Default Data Model will selected Click On Next
Select
Page Options : Portrait
Layout : Table
Click next
Drag Fields from Data Source --> Click Next
Click on Finnish to Save report and View Output
We can report output in Interactive Dash Board
To View or Download output in different format . Click on View report icon which is available in extreme right corner .
You are Done ..!!
Step 1 : Creation of Data Model
Step 2 : Creation of Report
Step 1 : Creation of Data Model
Navigation : Navigator --> Reports and Analytics
Click on Browse Catalog
Page will be redirected to Business Intelligence Home Page
Click on New Icon which is available on let side of BI home Page
In Diagram tab click New Data Set -- SQL Query
Enter details
Name : Can give as per your Naming Standards (E. g SP_JOUR_DM)
Data Source : This can be selected based fusion DB Schema which we would like to access
Note :
ApplicationDB_FSCM ( Financial and Supply Chain Management )
ApplicationDB_HCM ( Human Capital Management )
ApplicationDB_CRM ( Customer Relationship Management )
Type of SQL: This is can based on Type of SQL which using for report
Standard SQL :Standard SQL used for normal SELECT statements interpreted to understand database schema
Procedure Call : query type to call a database procedure
To use REF cursor in Oracle BI Publisher :
Use this query type to issue SQL statements that can include the following:
Cursor statements that return nested results sets
Functions returning REF cursors
To use REF cursor in Oracle BI Publisher
In SQL Query Section we can provide Query If readily available . Otherwise can use Query Builder to Build Query for report
Click Ok . Then Save Data Model
Enter Details of Data Model
Click on Data Tab to save sample data ( This sample data is required to created layout)
Step 2 : Creation of Report
Click on Create Report Which is available in BI Home Page
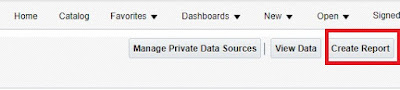
Select
Page Options : Portrait
Layout : Table
Click next
Drag Fields from Data Source --> Click Next
Click on Finnish to Save report and View Output
We can report output in Interactive Dash Board
To View or Download output in different format . Click on View report icon which is available in extreme right corner .
You are Done ..!!
Thanks for visiting Blog :
For More Updates . Please click on Follow link
Subscribe to:
Comments (Atom)
-
SELECT HOU.NAME "Operating unit" , PRH.SEGMENT1 "Requisition Number" , PRH.DESCRIPTION "Description...
-
SELECT POH.SEGMENT1 "Po Number" , POH.TYPE_LOOKUP_CODE "Po Type" , POH.AUTHORIZATION_STATUS "Po Stat...
-
Steps that are involved in installing BI Publisher for Oracle Fusion Applications Step 1: Find out your OS Architecture ( 32 bit/64 bit)...



















































